
 |
|
Truespace Tutorial: Tips and TricksCourtesy of Robbie Note: The links provided are to my trueSpace 4.2 tutorial. However a great deal of it is still relevant for trueSpace 3 users. Sign and Picture ObjectsTo make an object a sign, simply name it: aw_sign and to make it a picture, name is aw_picture. If you want more than one sign or picture in one object, name the second sign aw_sign_1 and the third aw_sign_2 and so on, and the same for pictures. To find out how to name an object, read the Articulating Avatars section. Beware though, picture and sign objects take on the UV projection settings of the object. So make sure you set the correct UV projection for the object otherwise the picture or sign applied may be distorted or not even work at all. Facer ObjectsA facer object (aka. a sprite) is an object that always faces you. No matter where you are, the object is looking at you straight on. Most people use this by creating a object with a mask on then making it a facer. This is a nice alternative to complicated objects, usually used for trees and things that are used in great numbers to prevent lag. To create a facer object, name the object aw_facer, the same goes for multiple ones using aw_facer_1, aw_facer_2, etc.. Setting the Object AxisYou may have seen objects around AW that appear to rotate in circles (e.g. the butterflies in AWGate). This is a very simple technique that has many uses. The axis of an object is basically where the center of the object. Active Worlds rotates your objects around the axis. Simply, in trueSpace, the center of the platform on which you make the objects is the axis. 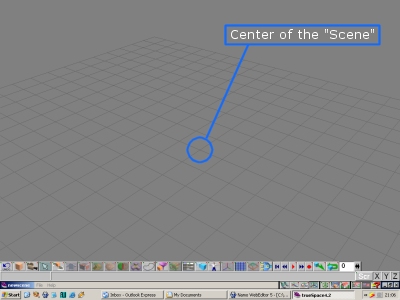 If you imagine that this is the point from which AW will rotate your object. If you move your object away from this point then save it, it will "orbit" around the axis when rotated. Similarly, when making normal objects that you don't want to rotate in funny ways, always make sure the object in at exactly the center of the world. You can do this by going to the object info window and setting Location X and Y to 0.000 and Z to half of Size Z. MaskingThis is a slightly more advanced technique although still somewhat simple to do. A mask in Active Worlds is a texture with a second file telling the browser which parts of the texture to make transparent, semi-transparent or opaque. If you are not familiar with masking in Active Worlds, you should be before attempting to do it in trueSpace. 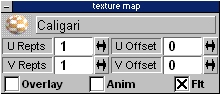 To apply a mask to an object, first apply the primary texture to the object, line it up and make sure it is how you would like to appear once masked. Then in the textures dialog, click the 'Overlay' check box and apply it to the object. This will make the object turn white which is normal because trueSpace does not reconise Active Worlds masking, but when you load the object in Active Worlds it will mask just fine. Which is why you should like up the texture and make sure its right before you check the overlay button. Note: Sometimes if you uncheck the overlay checkbox the object still stays white, I'm not sure why this happens but if you uncheck the 'Flt' checkbox this will correct it. Useful LinksMy trueSpace Tutorials: https://ts.oriox.com
Cobdump3: https://www.activeworlds.com/cobdump3.htm
Accutrans: https://www.micromouse.ca
|
| Active Worlds | Newsletter Home | Newsletter Archive | Contact Us | Disclaimer |